Getting Used to Macs, Developer Edition
Switching to Mac for the first time is a big drain on a developer’s productivity. After almost six years, I believe I learned quite a lot - between grievances to workarounds, tips, tricks and a bit of software. I decided it is time to write some of it down.
You might have run into this page because you are making the switch yourself, probably because you are forced to do so by an employer, or you are thinking to yourself “why not join a closed-end ecosystem of expensive products?”. Why wouldn’t you, really?
Whatever the reason, here’s a set of things to know, software and general principals that I use to be as productive as possible with MacOS. These fit my use case, which is mostly keyboard-centric. This means as less mouse usage as possible, as using the mouse is generally slow. I tend to switch parts of it from time to time when I feel they are uncomfortable or slowing me down.
With that introduction out of the way, let’s start with some gripes I faced when I switched:
The Painful Switch
Coming from Windows or Linux, the biggest difference you will face immediately - most of the keyboard shortcuts you have already mastered use the command key (cmd) instead of ctrl. cmd is actually the windows key in pretty much any keyboard, and difference in position is physically tiny but mentally huge.

cmd is used for the shortcuts the muscle memory points to ctrl, like copy/pasting (cmd+c/cmd+v instead of ctrl+c/ctrl+v). Whatever you were used to do with ctrl (except maybe escape sequences), you need to re-learn as cmd. Another good example would be cmd+p instead of ctrl+p for the VSCode “jump to file” shortcut.
If you are coming from Linux - or just already using the terminal a lot - MacOS allow for more shortcuts to be available inside any terminal emulator, and makes a lot more sense than what Windows is doing for copy pasting in the terminal. I believe having cmd+c/v instead of the dreaded ctrl+shift+c/v for terminals in Linux make a bit more sense, but I’m already biased.
This was actually the hardest switch for me, due to muscle memory built over the years. I am also at fault for avoiding the Mac keyboard layout by using keyboard with a Windows layout. Even working on a Linux machine for a day and coming back to Mac is still painful after six years. Luckily, I can easily “fix” Ubuntu to behave like MacOS.
Hating Users as a Policy (or: Using the Finder File Manager)
The second most painful switch was Finder, the file manager. Five years into working with MacOS I learned that Finder has cmd+shift+g to jump to any folder, and it is all I needed to make it less painful, together with cmd+1/2/3/4 to change the display layout. Other important shortcuts are cmd+opt+p to show the breadcrumbs and cmd+shift+. to toggle showing hidden files. But that leads me to another good point about MacOS for new comers:
It Hides Keyboard Shortcuts Where Possible
You have to manually find the keyboard shortcuts you need. Finding keyboard shortcuts in macOS without online help involves either opening menus and looking for the action (if it has a shortcut, it will be displayed to the right), or navigating through every settings tab and pane (and there are too many).

There’s no one settings pane and no interactive way to learn what keyboard shortcuts exist. The easier method is to look them up online. Changing anything from at the system-wide level is a straight out pain. For example, try to change the spotlight shortcut (cmd+space) and see what I mean.
Finder, iTerm2 (later on in this guide), and system-wide shortcuts are all hidden in multiple menus and option panes. Finding out about shortcuts is tricky enough, and it feels like everything is being done to hide the useful ones as much as possible.
Enough Pain Points. Some good stuff:
Spotlight (but really, Raycast )
Spotlight is the best productivity tool you would get from switching to MacOS. You can get the same thing in Linux and Windows with additional tooling, and in MacOS Raycast expand on the Spotlight concept, but the idea is the same:
cmd+space and type anything you want.

A One-liner for anything you need - a part of a program’s name, or a command, or a setting’s name, or a webpage - and you are there. Calculator? Built-in. Currency conversions, move a window to the left two thirds of the screen, quick searches, plugins for searching through your favorite password manager, Jira or the enterprise Github of your employer.
Raycast remembers your most used commands to prefer them over some more obscure ones. Saves snippets for dropping into whatever program you might have focused or directly to your clipboard (also a clipboard manager). Missing anything? Write your own extension. Need AI? pay for Pro, with a bunch more features (or just add the relevant extension with an API key).
It is not absolutely critical to use, but to get anything done with MacOS, it is the multi-tool you need. Not sure how I got by with just Spotlight before, but it was not so centric to any workflow as Raycast. Which is why I unbound the Spotlight shortcut (cmd+space) in favor of Raycast which defaults to option+space.
Having Raycast around pretty much cancels the need for launcher bar at the bottom. It is a big change from going through the start menu in Windows, but makes things so much easier. With Aerospace (discussed later), a lot of functionality that forced you to use the mouse is eliminated, making anything you do faster, which is exactly what I want to achieve.
Staying Awake with Caffeinate
Your Mac has the time-to-sleep setting locked by your employer? You can bypass that by toggling the Caffeinate utility (native to Macs). It can be run inside a command line but with Raycast you can just toggle it (or enable it for X hours). Alternatively you can switch it to show an icon in the status bar.

The MacOS Package Manager for Developers - Homebrew
Package managers are nothing new, and Homebrew isn’t the best one that exists. But in Macs anything development-y would require you to run brew install for something.
Homebrew is actually a very helpful tool. It updates only when you ask it to, has a thriving community, and most (free or open sourced) software for Macs will have a one-liner to install them highlighted on the main product or readme page. Homebrew simplifies things for you, and there’s no reason to avoid it.
The Newest, or a Useful, Terminal Emulator?
Macs ship with Terminal, which fulfill the required ability of installing something else. Unless you are living under a rock, gone are the days terminals are sluggish, ASCII only command line runners. They became a pretty serious pieces of technology with cross-platform native support and GPU acceleration, performant and beautiful, all while trying their best not to be something that slows you down at all.
Ask any hipster developer and they’ll point you to any of the cutting-edge, blazingly fast category of terminal emulators, there’s a whole lot of options. Ghostty, Kitty, Alacritty and others (some also available in other OS). The option I’ve been given when I was just starting out with Macs was iTerm2. iTerm2 is the most feature-rich as far as I can tell - snippets to password managers, custom keybindings (that need a bunch of work to make them reasonable) and much much more.

A terminal emulator is something developers spend a lot of time using, and replacing it is pretty difficult. A missing feature or unexpected behavior or rendering can just send you running back to the familiar one. Make sure you have the features you need in the emulator you choose and it makes sense to you. I’ve been with iTerm2 since the beginning and couldn’t make a change (so far). The main issue is it takes a long long while to learn or even find out about features you might want since it might be hidden in plain sight, or in iTerm2’s case - under the third tab of the pop up window that comes from pressing the correct button under the right list of items, somewhere three levels deep into the profiles (and not keybinding!) tab of the options window.
What I’m trying to say here, and will say again when it comes to IDEs - it comes to personal preference (and gained knowledge of some tool). If you never touched a terminal emulator before and will miss nothing I’d suggest taking Ghostty, as it looks the most promising down the line. If you are like me and no longer remember your SSH key’s password and need an in-terminal password manger one keyboard shortcut away, and you don’t tend to benchmark the time it tool to load Neovim on an hourly basis, iTerm2 is probably the way to go.
As a side note: Raycast can replace at least some of the functionality I mentioned above. Snippets and simple tools and even password managers are possible in Raycast. This gives you the flexibility to use the same tools outside of the terminal itself.
Aerospace - A Window Manager
One thing that MacOS sucks at is alt+tab-ing to switch between windows. But MacOS switches between apps instead (and it’s cmd+tab). To switch between different windows in the same app, you need to use a different shortcut - cmd+`. Why is this a problem?
Say you are just developing away like one does, and end up having to use 2 different windows of VSCode, say one for a backend of a project and one for the frontend. Switching between them and a browser window becomes a pain really, really fast, since you need to use both cmd+tab and cmd+` to reach the correct VSCode window.
Aerospace makes that switch quite easy - Backend gets the “b” workspace with shift+option+b and Frontend gets the “f” workspace with shift+option+f. Now jumping between them is just option+b and option+f. Finally, moving the entire “workspace” to a different monitor is just cmd+shift+tab. This last part covers all my usage with aerospace, as most windows get their own workspace, which frees me up to do other things.
I mean, maybe just watch the youtube video. It’ll make more sense.
Alternatively, we can put both in the same workspace, and either have them stack on top of one another (only one visible at a time) or split the screen left/right or top/bottom, moving between them with vim-style movements (option+h/j/k/l).

An alternative option is to install something to replicate the known alt+tab behavior from Windows or Linux. I have not used this option at all because I already invested myself into how Macs behave, I (lately) made the jump over to Aerospace, and I was warned forcing one OS to behave like another usually leads to unwanted behavior and pain.
I used to use fullscreen windows and the three-finger swipe right/left gesture with the trackpad to move between them (also available as ctrl+left/right). Today I find this completely unwieldy, between windows not handling fullscreen mode well and the need to start wildly sweeping to find any single window. It is also quite slow.
You can also use Raycast to manage windows - commands like “left two thirds of the screen” or “top-right quarter” come to mind, but with Aerospace it’s just immediate instead of clunky.

(Mostly) Platform Agnostic Things:
Note Taking, to the Max
If you are not noting down things while you work, you should start. Trying to keep every little detail in your mind while developing, chatting, having meetings and designing software is a feat too great for humans. Luckily, computers exist and they can store a lot of data relatively easily. Who would’ve guessed?
Obsidian fills the niche for me. Macs come with Apple Notes which have a very clean UI and and left pane for switching between notes using a small preview. I find it hard to keep track of things there. Notion is also a common option.

The killer feature in Obsidian is linking between notes and tagging. This breaks away any need to make hierarchical decisions upon note creation. Just link it to a relevant note, or tag it - which can be used as folders. Any additional functionality can be added via extensions, and there is a community busy making more and more of those.
The Obsidian team also recently removed the requirement to buy a commercial license if you have a job or make money in any way, and use Obsidian to write anything about it.
Any Browser (But Safari)
Another flavor-specific item is a browser. Unless you are using a very old or specific browser, you can use the same browser you have used before. Enough has changed in your workflow already. I would suggest avoiding Safari altogether. There is really no reason to use it (anymore than Microsoft’s Edge). It is not reliably supported, and Safari has only the downsides of the Mac ecosystem, without real upside.
Maybe take the time to switch to a more privacy-focused browser (or at least one that claims to be?). As a previous user of Firefox, it and other non-chromium browsers tend to have more difficulties in certain sites.
Whatever you choose (hopefully not Chrome) - make sure to have uBlock Origin as an extension. Youtube enthusiasts might love SponsorBlock (pro tip: “skip all non-music segments” in the settings makes all the difference). And a password manager since nobody should remember more than two or three passwords in their lives (With Bitwarden -cmd+shift+l for auto-fill).
What About an IDE? What about Docker?
Like browsers, modern IDEs no longer tie themselves to one operating system. I have been working on VSCode with a whole lot of extensions for years - and from time to time try my luck with a bit of Lazy Neovim (which takes a bit time to learn).
I’m not ashamed to say I believe git commits need a GUI, and VSCode’s one is more than sufficient (and sometimes even good). Combined with the GitLens extension (the free version) it just really clicks. It is far from perfect - but all the Git GUIs I’ve tried so far were far worse.

As for containers, docker-desktop, Rancher or Podman will work just the same as on Linux. Pro-tip: M-series Macs use a different architecture (ARM/AARCH), for some containers you might need to add platform: linux/x86_64 to the compose file or docker command.
It Is Never Done
As a developer on a new platform you should be looking to find the tools, extensions and configurations to better fit your development needs. I have experimented with dozens of tools over the years and believe I am pointing you at a strong base toolkit.
Thanks for reading! What tools do you use in your developer setup? I still have some gaps in my toolkit - like a Postman alternative.
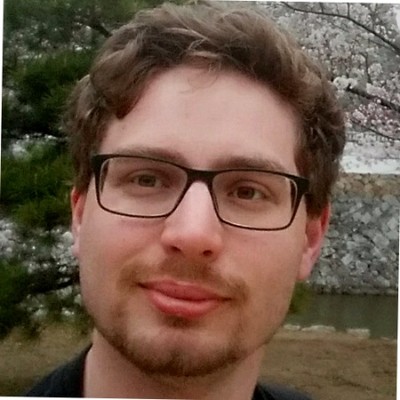
Comments